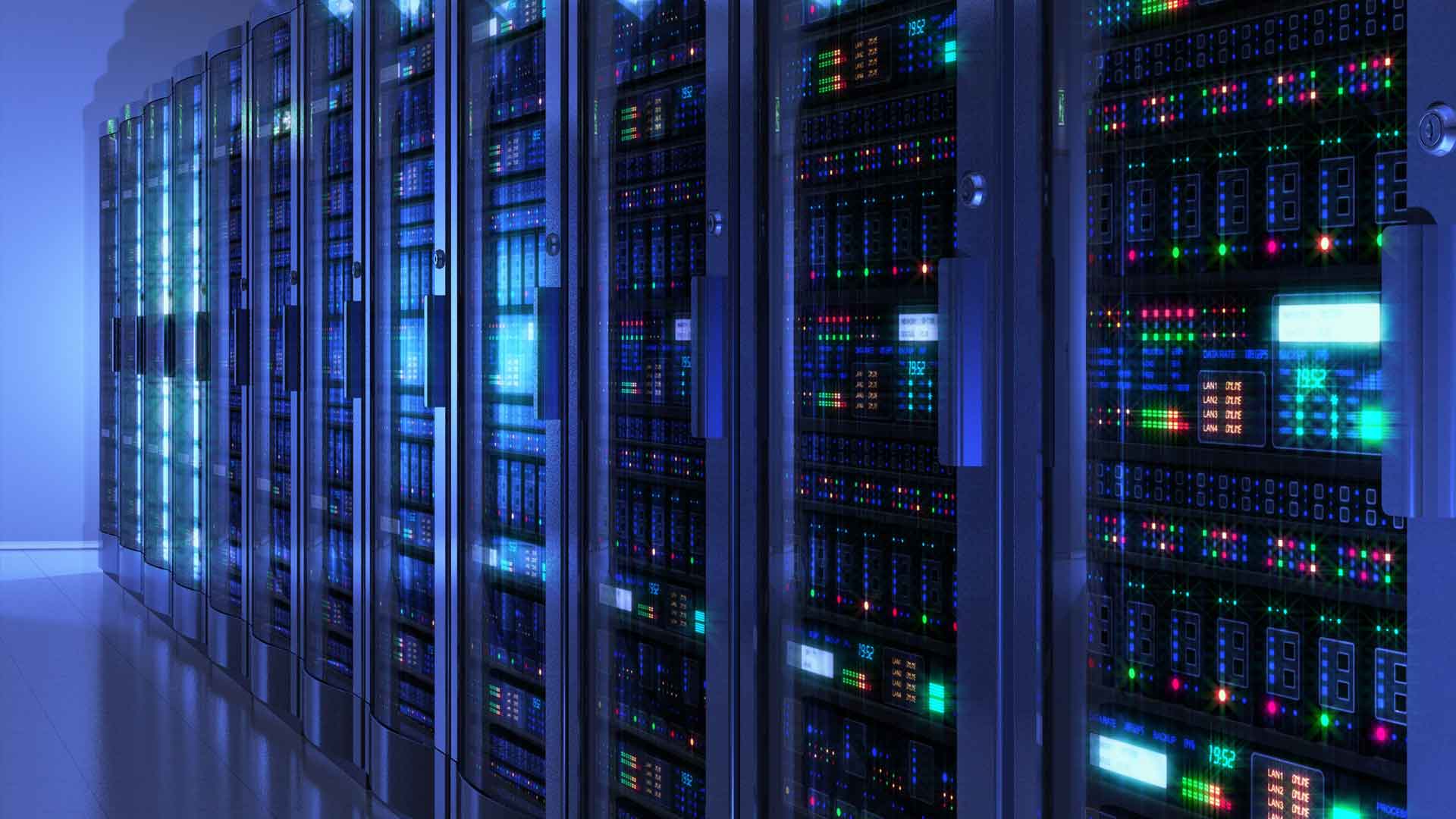Te ofrecemos todos los pasos necesarios para convertir tu flamante teléfono móvil en una webcam de alta calidad para tu ordenador.
Debido a la situación de emergencia sanitaria global, el teletrabajo y las clases online se han vuelto imprescindibles, y por lo tanto el uso de aplicaciones de videoconferencia han ganado excelsa popularidad, lo que nos obliga a utilizar nuestra webcam mucho más que antes, y eso puede ser un problema si no tienes una de buena calidad.
Y es que aunque todos los ordenadores portátiles cuentan con una webcam integrada, lo cierto es que no suele ser precisamente de muy alta calidad, lo que hace que estas reuniones de trabajo o de estudios a veces no cuenten con la mayor nitidez en los rostros de las personas, obligándonos en más de una ocasión a tener que invertir dinero adicional en una webcam externa, algo que tampoco sería necesario si tienes ya un teléfono móvil inteligente.
Lo mejor de todo, es que podemos utilizar nuestro teléfono inteligente actual como cámara web inalámbrica gracias a la utilización de las herramientas adecuadas.
Así puedes usar tu teléfono móvil como webcam para tu ordenador
Para convertir nuestro teléfono inteligente en una webcam inalámbrica improvisada, podemos hacer uso de la aplicación DroidCam, gratuita tanto en la Google Play Store como en la App Store.
Sigue los siguientes pasos para instalar la aplicación por completo:
- Descárgate la aplicación en tu teléfono móvil, en los enlaces previamente compartidos. Acepta los permisos que requiere la aplicación relativos al audio y al vídeo.
- Debes descargar el cliente de escritorio de DroidCam en tu ordenador portátil o en tu ordenador de escritorio. Es tan fácil como hacer clic en el ejecutable, aceptar el acuerdo de licencia, elegir la ubicación de instalación y darle al botón de instalar.
- Cerciórate de que tanto tu teléfono móvil como tu ordenador portátil o de escritorio están haciendo uso de la misma red Wi-Fi.
- Ahora tenemos que proceder con la instalación de la aplicación en nuestro ordenador. Al principio te aparecerá una pequeña ventana emergente donde se nos permitirá elegir una de las tres opciones para conectar nuestro teléfono. Elige la opción que viene marcada de forma predeterminada, que es la conexión vía Wi-Fi.
- Ahora esto es muy importante, porque deberemos ingresar la dirección IP y el puerto en los campos siguientes. Para averiguar estos datos, debes irte a la aplicación móvil de DroidCam y buscar tanto la IP del Wi-Fi como todos los valores de los puertos. Una vez localizados ingrésalos en los campos correspondientes de la aplicación de ordenador.

- Una vez que te hayas asegurado que las casillas de vídeo y de audio están marcadas, presiona el botón de iniciar. Tendrías que ver una vista previa de la transmisión de vídeo en el cliente de escritorio.
- Aquí puedes tocar varias opciones interesantes como variar la cámara que esté utilizando la aplicación. Por defecto es la cámara trasera, pero también puedes cambiar a la frontal.

- Ahora es momento de configurar nuestra aplicación de videoconferencias favorita para que use exactamente el feed de Droidcam. Para ello vete a la aplicación que quieras utilizar para hacer la videoconferencia, y en configuración de vídeo, te dará a elegir todas las cámaras web integradas. Por defecto te vendrá seleccionada la integrada en el propio dispositivo, pero la idea es que busquemos la propia de la aplicación, que es: Droidcam source 2 o Droidcam source 3. Elige cualquiera de ellas.
- Exactamente con la voz debemos hacer lo mismo para entrada de audio. Sea confiar en la que viene marcada por defecto que es el micrófono integrado, o bien elegir el micrófono del teléfono móvil. Para este último caso deberíamos elegir la opción Droidcam Virtual Audio.
Toda la configuración anterior es para la versión gratuita de DroidCam, que nos permite transmisiones de vídeo en calidad SD. Si compras la versión pro, también podrás optar por la calidad de vídeo en alta resolución, características adicionales como mejor fps, capacidades mayores de ajuste, enfoque automático y posibilidad de variar el brillo y el contraste, entre otras cosas.